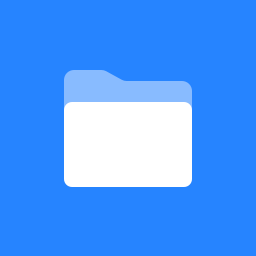 AloTech CTI Adapter for SalesForce.com
AloTech CTI Adapter for SalesForce.com
AloTech CTI Adapter for SalesForce.com installation and configuration guide!
This document covers all elements of installation and configuration for the AloTech CTI Adapter for SalesForce.com
Installation Prerequisites
| Prerequisite | Description |
|---|---|
| AloTech subscription | AloTech will provide a tenant based on a subdomain, like: mycompany.alo-tech.com. |
| AloTech access requirements | For a proper environment see http://www.alo-tech.com/documents/access-requirements/. |
| Phone number | Contact AloTech sales for a phone number subscription. We have integrations with a variety of telecom operators. |
| SalesForce.com subscription | AloTech CTI Adapter is based on SalesForce Open CTI API. You need a proper subscription to use Open CTI API. |
Installation and configuration
Call Center Definition File
SalesForce.com use call center definition files to install CTI Adapters. Use a text or XML editor to build a call center definition file based on the below template.
<callCenter>
<section sortOrder="0" name="reqGeneralInfo" label="General Information">
<item sortOrder="0" name="reqInternalName" label="InternalNameAAA">AloTechCTIAdapter</item>
<item sortOrder="1" name="reqDisplayName" label="Display Name">AloTech CTI Adapter</item>
<item sortOrder="2" name="reqAdapterUrl" label="CTI Adapter URL">https://softphone.alo-tech.com/?loginType=salesforce</item>
<item sortOrder="3" name="reqUseApi" label="Use CTI API">true</item>
<item sortOrder="4" name="reqSoftphoneHeight" label="Softphone Height">600</item>
<item sortOrder="5" name="reqSoftphoneWidth" label="Softphone Width">310</item>
</section>
<section sortOrder="1" name="reqDialingOptions" label="Dialing Options">
<item sortOrder="0" name="reqOutsidePrefix" label="Outside Prefix">9</item>
<item sortOrder="1" name="reqLongDistPrefix" label="Long Distance Prefix">1</item>
<item sortOrder="2" name="reqInternationalPrefix" label="International Prefix">01</item>
</section>
<section sortOrder="2" name="AloTechOptions" label="AloTech Options">
<item sortOrder="0" name="tenant" label="Tenant">mycompany.alo-tech.com</item>
<item sortOrder="1" name="autoCreateOnIncomingCall" label="Auto create on incoming calll">true</item>
<item sortOrder="2" name="autoCreateOnOutgoingCall" label="Auto create on outgoing calll">true</item>
</section>
<section sortOrder="3" name="AloTechAutoCreateOnIncomingCallOptions" label="AloTech Auto Create On Incoming Call Options">
<item sortOrder="0" name="objectType" label="Object Type">Task</item>
<item sortOrder="1" name="ANI" label="ANI">ANI</item>
<item sortOrder="2" name="DNIS" label="DNIS">DNIS</item>
<item sortOrder="3" name="calldate" label="Calldate">Calldate</item>
<item sortOrder="4" name="direction" label="Direction">Direction</item>
<item sortOrder="5" name="recordingLink" label="Recording Link">RecordingLink</item>
<item sortOrder="6" name="duration" label="Duration">Duration</item>
<item sortOrder="7" name="queue" label="Queue">Queue</item>
<item sortOrder="8" name="attachMatchingContact" label="Attach Matching Contact">true</item>
</section>
<section sortOrder="4" name="AloTechAutoCreateOnOutgoingCallOptions" label="AloTech Auto Create On Outgoing Call Options">
<item sortOrder="0" name="objectType" label="Object Type">Task</item>
<item sortOrder="1" name="ANI" label="ANI">ANI</item>
<item sortOrder="2" name="DNIS" label="DNIS">DNIS</item>
<item sortOrder="3" name="calldate" label="Calldate">Calldate</item>
<item sortOrder="4" name="direction" label="Direction">Direction</item>
<item sortOrder="5" name="recordingLink" label="Recording Link">RecordingLink</item>
<item sortOrder="6" name="duration" label="Duration">Duration</item>
<item sortOrder="7" name="queue" label="Queue">Queue</item>
<item sortOrder="8" name="attachMatchingContact" label="Attach Matching Contact">true</item>
</section>
<section sortOrder="5" name="AloTechEventTriggers" label="AloTech Event Trigger Options">
<item sortOrder="0" name="IncomingCall" label="Incoming Call"></item>
<item sortOrder="1" name="ShowRinging" label="Show Ringing"></item>
<item sortOrder="2" name="Answer" label="Answer"></item>
<item sortOrder="3" name="AutoAnswer" label="Auto Answer"></item>
<item sortOrder="4" name="Reject" label="Reject"></item>
<item sortOrder="5" name="Dial" label="Dial"></item>
<item sortOrder="6" name="Hangup" label="Hangup"></item>
<item sortOrder="7" name="Hold" label="Hold"></item>
<item sortOrder="8" name="Talking" label="Talking"></item>
<item sortOrder="9" name="MuteMicToggle" label="Mute Mic Toggle"></item>
<item sortOrder="10" name="Accept" label="Accept"></item>
<item sortOrder="11" name="AgentStatus" label="Agent Status"></item>
</section>
</callCenter>
Update AloTechOptions section according to your needs.
tenant: String value, represents your tenant uri, e.g. "mycompany.alo-tech.com"
autoCreateOnIncomingCall: Boolean value, determines to auto create an object on incoming call. Object type and other parameters are defined in "AloTechAutoCreateOnIncomingCallOptions" section.
autoCreateOnOutgoingCall: Boolean value, determines to auto create an object on outgoing call. Object type and other parameters are defined in "AloTechAutoCreateOnOutgoingCallOptions" section.
Create Call Center in SalesForce.com
Save your XML file and import according to procedure at Importing a Call Center Definition File. If you have several teams and teams have different configuration options you can create as many as XML files and import using the same procedure.
Add Users to Call Center
Add users to appropriate call centers, for more info see Adding a User to a Call Center.
Customize SoftPhone Layout
Define what to do on incoming calls if calling number is not found, single match or multiple matches according to the procedure at Designing a Custom SoftPhone Layout.
Testing
Login to SalesForce.com and switch to "Call Center Console". If you complete all the necessary steps above you should see the "Phone" button at bottom right corner of "Call Center Console". If you don't see the button please review the above steps.
Click to "Phone" and you will see AloTech Login Screen.
- Login using AloTech credentials.
- Check the green tick symbol at bottom right corner of the AloTech frame. If you don't see the green tick please check AloTech access requirements.
- Change your status to "available".
- Call your phone number to see if the agent receives the call.
- Open a lead or contact in SalesForce.com and click on a phone number to trigger click2call command to that number.